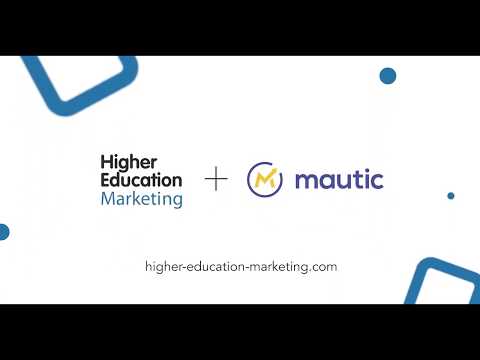



Customize Your Segment Email
First, you can select your template from the various themes available in Mautic, including the one custom-built for you from HEM. You could also code your own template if you so choose.









Fill out this form to learn more on how HEM can help you achieve your recruitment goals!